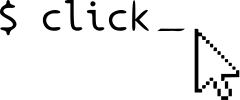유틸리티¶
클릭에서는 인자 파싱 및 처리를 다루기 위한 것 외에도 명령행 도구 작성에 유용한 보조 기능들을 많이 제공한다.
stdout으로 출력하기¶
가장 눈에 띄는 건 echo() 함수인데, 여러 면에서 파이썬의
print 문 내지 함수와 비슷하게 동작한다. 주된 차이는
파이썬 2와 3에서 똑같이 동작하고, 잘못 구성된 출력 스트림을
똑똑하게 탐지하며, 절대 실패하지 않는다는 (파이썬 3 제외.
자세한 내용은 파이썬 3에서의 제약 사항 참고) 점이다.
예:
import click
click.echo('Hello World!')
무엇보다 중요한 건 유니코드와 이진 데이터를 모두 찍을 수 있다는
점이다. 파이썬의 내장 print 함수로는 아무 바이트나 출력할 수
없다. 한편으로 끝에 개행을 기본적으로 찍는데, 막으려면
nl=False를 주면 된다.
click.echo(b'\xe2\x98\x83', nl=False)
또한 echo()에서는 stdout 및 stderr로 연결된 똑똑한
클릭 내부 출력 스트림을 이용한다. 그래서 윈도우 콘솔에서
유니코드 출력을 지원한다. 즉 click.echo만 이용하면
유니코드 문자를 출력할 수 있다는 거다. (표시될 수
있는 문자와 관련해 기본 폰트에 일부 제약이 있기는 하다.)
이 기능은 클릭 6.0에서 추가됐다.
New in version 6.0.
이제 윈도우에서 출력 스트림을 에뮬레이션 해서 별도 API를 통해 윈도 콘솔에 유니코드 찍는 걸 지원한다. 자세한 내용은 윈도우 콘솔 관련 사항 참고.
New in version 3.0.
클릭 3.0부터는 err=True만 주면 손쉽게 표준 오류로
출력할 수도 있다.
click.echo('Hello World!', err=True)
ANSI 색상¶
New in version 2.0.
클릭 2.0부터 echo() 함수에 ANSI 색상 및 스타일을 다룰 수
있는 기능이 추가됐다. 참고로 윈도우에서는 colorama가 설치돼
있는 경우에만 이 기능을 사용할 수 있다. 설치가 돼 있으면 ANSI
코드를 똑똑하게 처리해 준다. 참고로 파이썬 2에서는 echo 함수가
bytearray의 색상 코드 정보를 파싱 하지 않는다.
크게 다음처럼 동작한다.
스트림이 터미널에 연결돼 있지 않으면 클릭의
echo()함수가 자동으로 ANSI 색상 코드를 벗겨 낸다.윈도우에서는
echo()함수가 알아서 터미널에 연결해서 ANSI 코드를 터미널 API 호출로 변환해 준다. 즉 윈도우에서도 다른 운영 체제와 마찬가지로 색상이 동작하게 된다.
colorama 지원 관련 참고: 클릭에서 자동으로 colorama가 있는지
탐지해서 이용한다. colorama.init()을 호출하지 말자.
colorama를 설치하려면 다음 명령을 실행하면 된다.
$ pip install colorama
문자열 스타일을 바꾸려면 style() 함수를 쓰면 된다.
import click
click.echo(click.style('Hello World!', fg='green'))
click.echo(click.style('Some more text', bg='blue', fg='white'))
click.echo(click.style('ATTENTION', blink=True, bold=True))
echo()와 style()조합을 secho()라는
함수 하나로 대신할 수도 있다.
click.secho('Hello World!', fg='green')
click.secho('Some more text', bg='blue', fg='white')
click.secho('ATTENTION', blink=True, bold=True)
페이저 지원¶
어떤 경우에는 터미널에 긴 내용을 보여 주면서 사용자가 스크롤을
할 수 있게 하고 싶을 수 있다. echo_via_pager() 함수를
쓰면 되는데, 이 함수는 echo()와 비슷하게 동작하되
항상 stdout으로, 그리고 가능하면 페이저를 통해서 출력한다.
예:
@click.command()
def less():
click.echo_via_pager('\n'.join('Line %d' % idx
for idx in range(200)))
내용이 많아서 페이저를 쓰고 싶은데 모든 내용을 미리 생성하는 건 시간이 많이 걸릴 것 같다면 문자열 대신 제너레이터를 (즉 제너레이터 함수를) 줄 수 있다.
def _generate_output():
for idx in range(50000):
yield "Line %d\n" % idx
@click.command()
def less():
click.echo_via_pager(_generate_output())
화면 비우기¶
New in version 2.0.
터미널 화면을 비우려면 클릭 2.0부터 제공되는 clear() 함수를
사용하면 된다. 이름처럼 동작한다. 즉 플랫폼이 뭐든 간에 보이는
화면 전체를 비워 준다.
import click
click.clear()
터미널에서 문자 얻기¶
New in version 2.0.
보통 터미널에서 입력을 읽을 때는 표준 입력에서 읽어 들이게 된다. 하지만 그건 버퍼링 입력이고 행이 종결돼야 내용이 나오게 된다. 어떤 경우에는 그렇게 하는 대신 개별 문자를 바로바로 읽고 싶을 수 있다.
이를 위해 클릭에서 getchar() 함수를 제공하는데, 터미널
버퍼에서 문자 하나를 읽어서 유니코드 문자로 반환한다.
참고로 이 함수는 stdin이 파이프인 경우에도 항상 터미널에서 읽는다.
예:
import click
click.echo('Continue? [yn] ', nl=False)
c = click.getchar()
click.echo()
if c == 'y':
click.echo('We will go on')
elif c == 'n':
click.echo('Abort!')
else:
click.echo('Invalid input :(')
참고로 이렇게 하면 입력을 있는 그대로 읽어 들이며, 그래서 방향 키
같은 게 플랫폼별 이스케이프 형식으로 찍히게 된다. 유일하게 처리를
하는 문자가 ^C와 ^D인데, 각각 키보드 인터럽트와 파일 끝
예외로 바뀐다. 이렇게 하는 이유는 안 그러면 미처 생각을 못 해서
제대로 끝낼 방법이 없는 스크립트를 만들게 되기 십상이기 때문이다.
키 입력 기다리기¶
New in version 2.0.
사용자가 키보드의 아무 키나 누를 때까지 실행을 정지하는 게 유용할
때가 있다. 특히 윈도우에서 유용한데, cmd.exe가 기본적으로
명령 실행을 마친 후 기다리지 않고 바로 창을 닫기 때문이다.
클릭에서는 pause() 함수를 쓰면 된다. 이 함수는 (변경 가능한)
짧은 메시지를 터미널에 표시하고서 사용자가 키를 누를 때까지
기다린다. 더불어 스크립트가 대화형으로 돌고 있는 게 아닌 경우에는
NOP(빈 연산)이 된다.
예:
import click
click.pause()
편집기 띄우기¶
New in version 2.0.
클릭에선 edit()를 통해 자동으로 편집기를 띄울 수 있다.
사용자에게 여러 행으로 된 입력을 요청할 때 아주 유용하다.
사용자가 지정한 편집기가 있으면 그걸 자동으로 열고, 없으면
적당한 기본값을 쓰게 된다. 사용자가 저장 없이 편집기를 닫으면
반환 값이 None이고 아니면 입력한 텍스트다.
사용례:
import click
def get_commit_message():
MARKER = '# Everything below is ignored\n'
message = click.edit('\n\n' + MARKER)
if message is not None:
return message.split(MARKER, 1)[0].rstrip('\n')
또는 파일명을 지정해서 그 파일에 대해 편집기를 띄우게 쓸 수도 있다. 그 경우에는 반환 값이 항상 None이다.
사용례:
import click
click.edit(filename='/etc/passwd')
응용 띄우기¶
New in version 2.0.
클릭에선 launch()를 통해 응용을 띄울 수 있다. 이를 이용해
어떤 URL이나 파일 타입에 연계된 기본 응용을 열 수 있다. 예를 들면
이를 이용해 웹 브라우저나 그림 뷰어를 띄울 수 있다. 더불어 파일
관리자를 열면서 지정한 파일이 자동으로 선택돼 있게 할 수 있다.
사용례:
click.launch("https://click.palletsprojects.com/")
click.launch("/my/downloaded/file.txt", locate=True)
파일명 찍기¶
파일명이 유니코드가 아닐 수도 있기 때문에 서식 문자열에 사용하기가
좀 까다로울 수 있다. 일반적으로 파이썬 2에서 더 간단한데,
바이트들을 print 함수로 stdout에 그냥 쓸 수 있기 때문이다.
하지만 파이썬 3에서는 항상 유니코드로 해야 한다.
이를 위해 클릭에는 format_filename() 함수가 있다.
최선을 다해 파일명을 유니코드로 변환해 주며 절대 실패하지
않는다. 그래서 그 파일명을 유니코드 문자열 맥락에 사용할 수
있게 해 준다.
예:
click.echo('Path: %s' % click.format_filename(b'foo.txt'))
표준 스트림¶
명령행 도구에서는 입력 스트림과 출력 스트림에 잘 접근하는 게
아주 중요하다. 파이썬에서 기본적으로 sys.stdout 등을 통해
스트림에 접근할 수 있지만 아쉽게도 2.x와 3.x 간에 API 차이가
있으며 특히 유니코드와 이진 데이터에 스트림이 반응하는 방식이
다르다.
이 때문에 클릭에는 get_binary_stream() 및
get_text_stream() 함수가 있는데, 상이한 파이썬 버전과
다양한 터미널 구성에서도 일관성 있는 결과를 내놓는다.
결론은 이 함수들이 항상 잘 동작하는 스트림 객체를 반환해 준다는 것이다. (파이썬 3의 아주 특이한 경우 제외. 파이썬 3에서의 제약 사항 참고.)
예:
import click
stdin_text = click.get_text_stream('stdin')
stdout_binary = click.get_binary_stream('stdout')
New in version 6.0.
이제 클릭은 윈도우에서 출력 스트림을 에뮬레이션 해서 별도 API를 통해 윈도우 콘솔로 유니코드를 찍을 수 있다. 자세한 내용은 윈도우 콘솔 관련 사항 참고.
똑똑한 파일 열기¶
New in version 3.0.
클릭 3.0부터 File 타입의 파일 여는 로직을
open_file() 함수를 통해서도 이용할 수 있다. 다른 파일뿐
아니라 stdin/stdout도 똑똑하게 열어 준다.
예:
import click
stdout = click.open_file('-', 'w')
test_file = click.open_file('test.txt', 'w')
stdin이나 stdout이 반환되는 경우 그 반환 값이 특별한 파일로 감싸져 있어서 문맥 관리자에서 파일이 닫히지 않도록 한다. 그래서 표준 스트림 처리가 투명해져서 언제나 다음처럼 쓸 수 있게 된다.
with click.open_file(filename, 'w') as f:
f.write('Hello World!\n')
응용 폴더 찾기¶
New in version 2.0.
응용에서 자기 설정 파일을 열고 싶을 때가 자주 있다. 하지만
운영 체제에서는 각자의 표준에 따라 각기 다른 위치에 설정
파일들을 저장한다. 클릭에서 제공하는 get_app_dir()
함수는 OS에 따라서 응용의 사용자별 설정 파일에 가장 적합한
위치를 반환한다.
사용례:
import os
import click
import ConfigParser
APP_NAME = 'My Application'
def read_config():
cfg = os.path.join(click.get_app_dir(APP_NAME), 'config.ini')
parser = ConfigParser.RawConfigParser()
parser.read([cfg])
rv = {}
for section in parser.sections():
for key, value in parser.items(section):
rv['%s.%s' % (section, key)] = value
return rv
진행 막대 보여 주기¶
New in version 2.0.
명령행 스크립트에서 많은 양의 데이터를 처리해야 하는데 걸릴
시간과 관련해 진행 상태를 사용자에게 빨리 보여 주고 싶을
때가 있다. 클릭에서는 progressbar() 함수를 통해
간단한 진행 막대를 표시할 수 있도록 한다.
기본적인 사용법은 아주 간단하다. 동작을 수행하려는 이터러블이 있으면 된다. 이터러블의 각 항목에 대해서 처리에 얼마간의 시간이 걸릴 수 있다. 가령 다음과 같은 루프가 있다고 하자.
for user in all_the_users_to_process:
modify_the_user(user)
이걸 가지고 자동으로 진행 막대가 갱신되게 하려면 코드를 다음처럼 바꿔 주기만 하면 된다.
import click
with click.progressbar(all_the_users_to_process) as bar:
for user in bar:
modify_the_user(user)
그러면 클릭에서 자동으로 진행 막대를 터미널에 표시하고 남은 시간을 계산해 준다. 남은 시간 계산을 위해선 이터러블에 길이가 있어야 한다. 이터러블에 길이가 없지만 길이를 알고 있다면 명시적으로 알려 줄 수 있다.
with click.progressbar(all_the_users_to_process,
length=number_of_users) as bar:
for user in bar:
modify_the_user(user)
또 다른 유용한 기능은 진행 막대에 레이블을 붙이는 것이다. 진행 막대 앞에 나오게 된다.
with click.progressbar(all_the_users_to_process,
label='Modifying user accounts',
length=number_of_users) as bar:
for user in bar:
modify_the_user(user)
때로는 외부 이터레이터를 순회하면서 불규칙적으로 진행 막대를 진행시켜야 한다. 그렇게 하려면 (이터레이터 없이) 길이를 지정하고서 반환 값을 직접 순회하는 대신 update 메소드를 사용하면 된다.
with click.progressbar(length=total_size,
label='Unzipping archive') as bar:
for archive in zip_file:
archive.extract()
bar.update(archive.size)